Adobe 또는 여러 편집툴을 쓰기에는 라이선스 비용도 손에도 익숙하지 않다면, 업무용으로 많이 쓰고 있는 PPT(파워포인트)를 이용하여 유튜브 채널아트를 만드는 것은 어떨까? 하는 생각에 시작해보게 되었다. PPT(파워포인트)의 신이신 분들은 정말 다양하게 활용하고 있었다. 나 또한 이십여년을 PPT(파워포인트)를 접하고 있음에도 업무용의 제한 된 범위에서만 사용해봤지 다양한 기능들을 활용하지는 않았던 것 같다. 툴에 대해서 나름 익히는 속도가 빠르다고 느꼈는데 각 분야의 신들을 접하니 정말 내가 쓰는 범위는 너무 협소했다는 생각이 든다.
아무튼, 업무용으로만 접했던 PPT(파워포인트)를 이용하여 채널아트를 어떻게 만들 수 있는지 평민 수준의 나의 기준으로 쉽게 설명해보고자 한다. 또한, 직접 만든 가이드라인을 파일 첨부했다. 첨부한 파일을 다운로드 하여, 안내선 내에 이미지를 올리면, 얼추 쉽게 만들 수 있으리라 여긴다.
1. 유튜브 로그인 후 우측 상단에 내 프로필 사진있는 곳을 클릭하면, 내채널이라는 메뉴를 클릭한다.
2. 채널 맞춤설정 선택 클릭
3. 탭에서 브랜딩 선택 클릭
4. 두번째에 보이는 배너이미지 변경
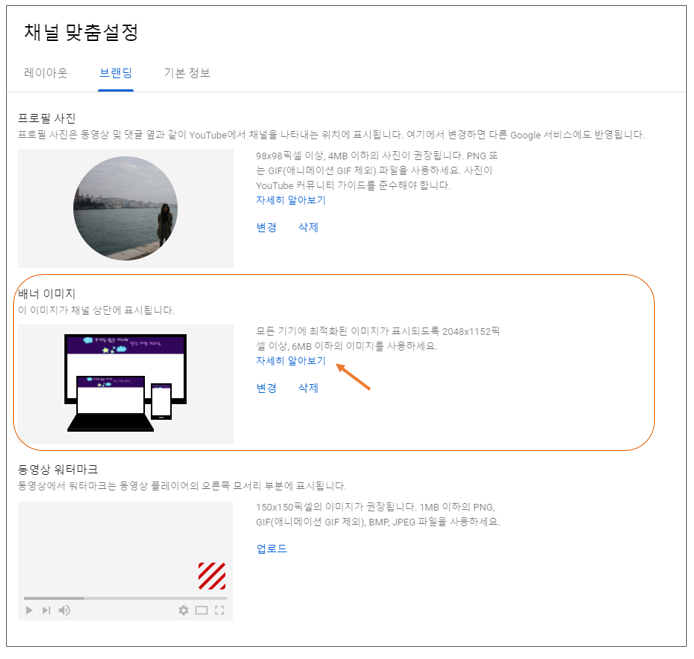
5. 자세히 알아보기를 클릭하면, 배너의 사이즈에 대한 정보가 더 자세히 적혀 있기는하다.
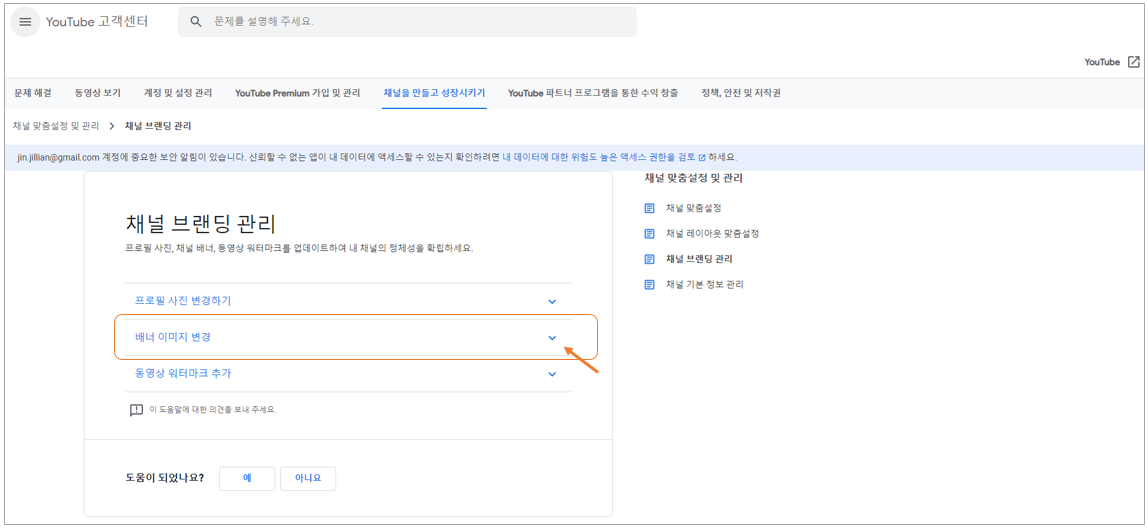
6. 일단 배너 제작을 위해 PPT(파워포인트)를 연다.
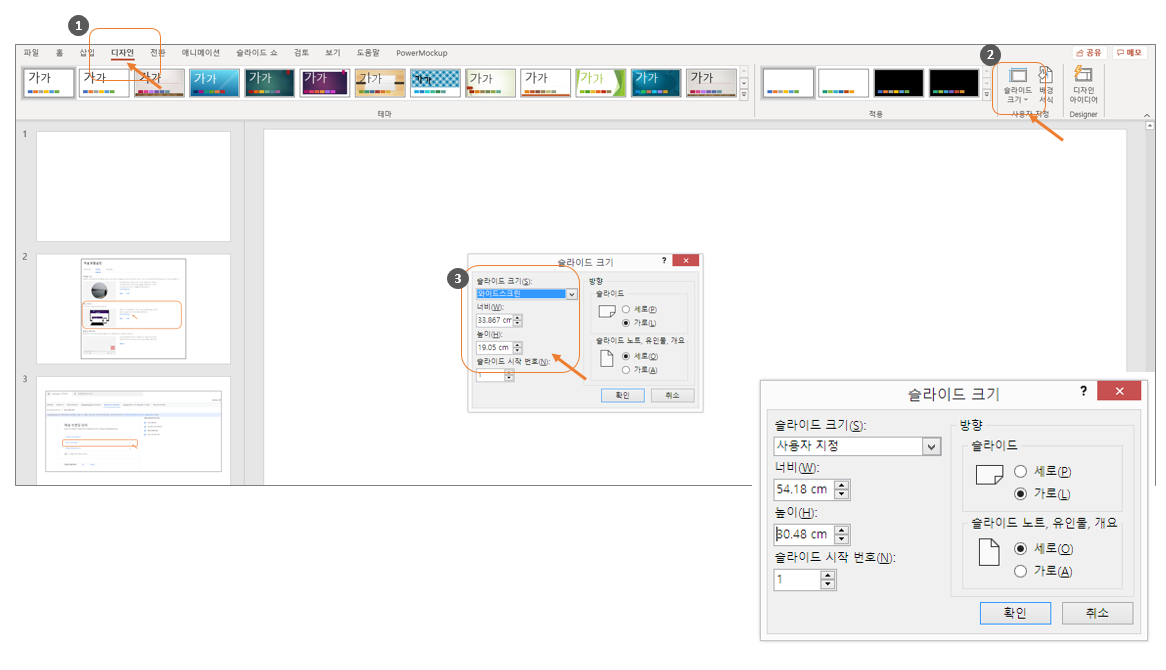
7. 파워포인트를 연 후 1번 위치의 디자인 메뉴를 클릭한다.
8. 2번 위치에서 슬라이드크기를 클릭하면, 사용자지정을 선택한다.
9. 3번의 슬라이드 크기에서 와이드스크린을 선택하고, 너비와 높이는 유튜브에서 제시한 2048*1152 픽셀을 cm로 환산한 값을 각각 넣는다.
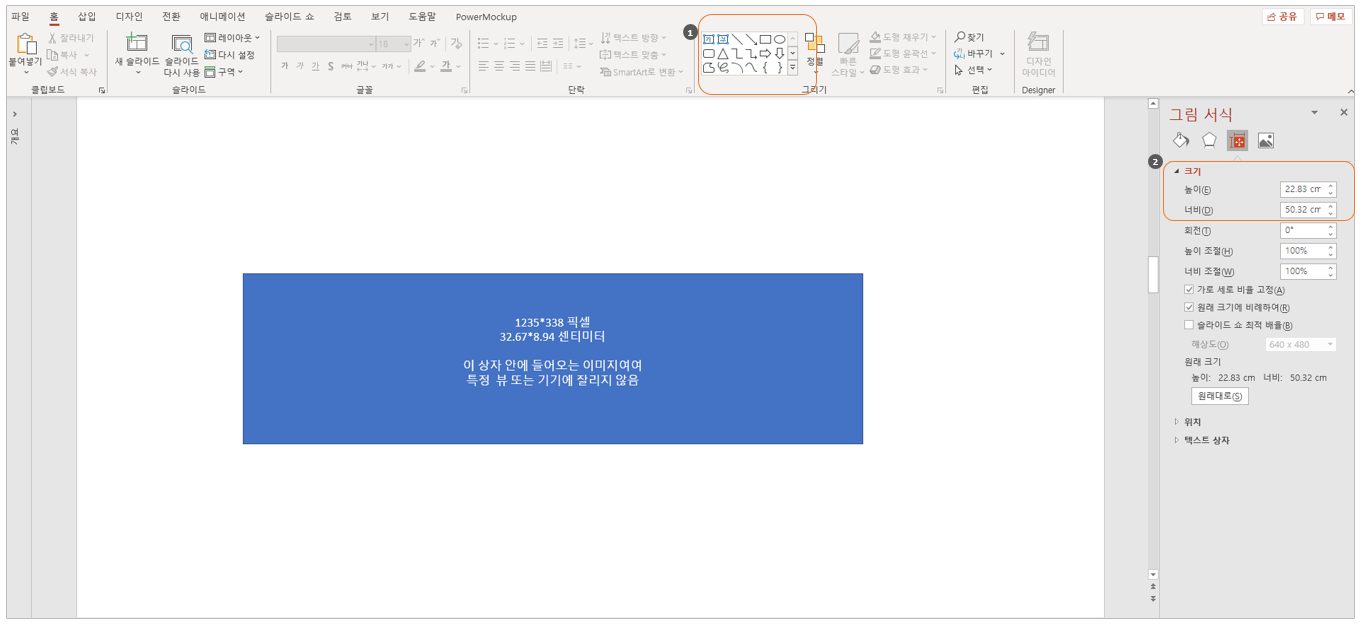
10. 디바이스 형태가 달라져도 계속 보일 수 있는 범위를 표시하기 위해 1번위치에서 사각도형을 선택하여, 해당 범위(1235*338픽셀:32.67*8.94cm)에 해당하는 도형을 하나 만든다.
11. 아래는 픽셀을 cm로 환산하여 주는 사이트이다. unit convert로 검색하면 다양한 사이트가 나오는데, 그곳에서 픽셀을 cm로 환산한 값을 이용하면 된다.
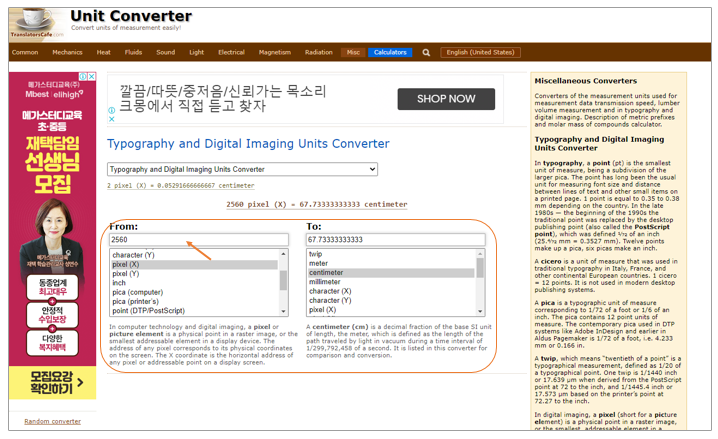
12. 범위내의 도형사이즈를 만들고 나면, 1번의 보기메뉴를 선택하고, 2번의 안내선을 선택하면 중앙에 열십자 모양의 안내선이 나타난다. 도형을 정 중앙에 위치시키고, CTRL을 누르고안내선을 끌면, 안내선 하나가 더 생긴다. 그 선을 도형의 위치에 맞추어 가이드 라인을 만든다. 아래의 가이드라까지 만든 파일은 별도로 첨부했다.
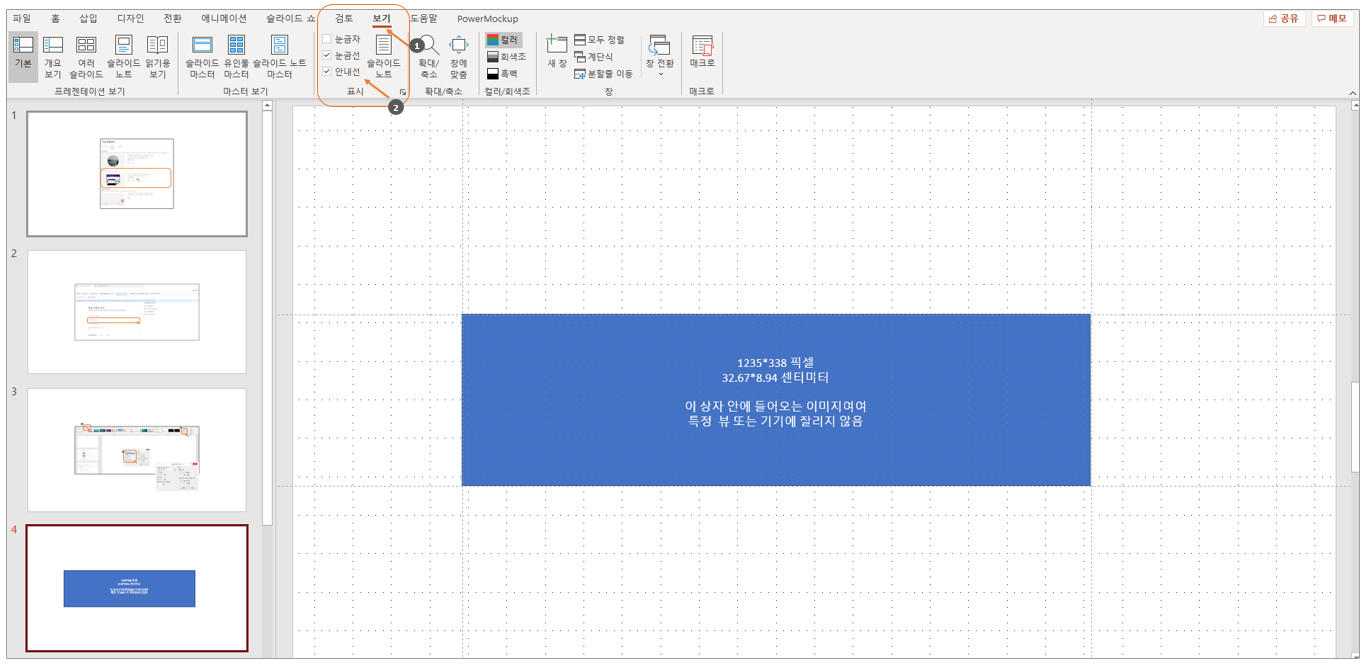
13. 이제 배너를 본격적으로 만들면 된다. 삽입메뉴에서 이미지를 첨부하고, 화면을 전체 채운 후 필터를 줄 도형 하나를 선택하여 그림위에 올린 후 도형의 투명필터를 주어 배경을 완성한다.
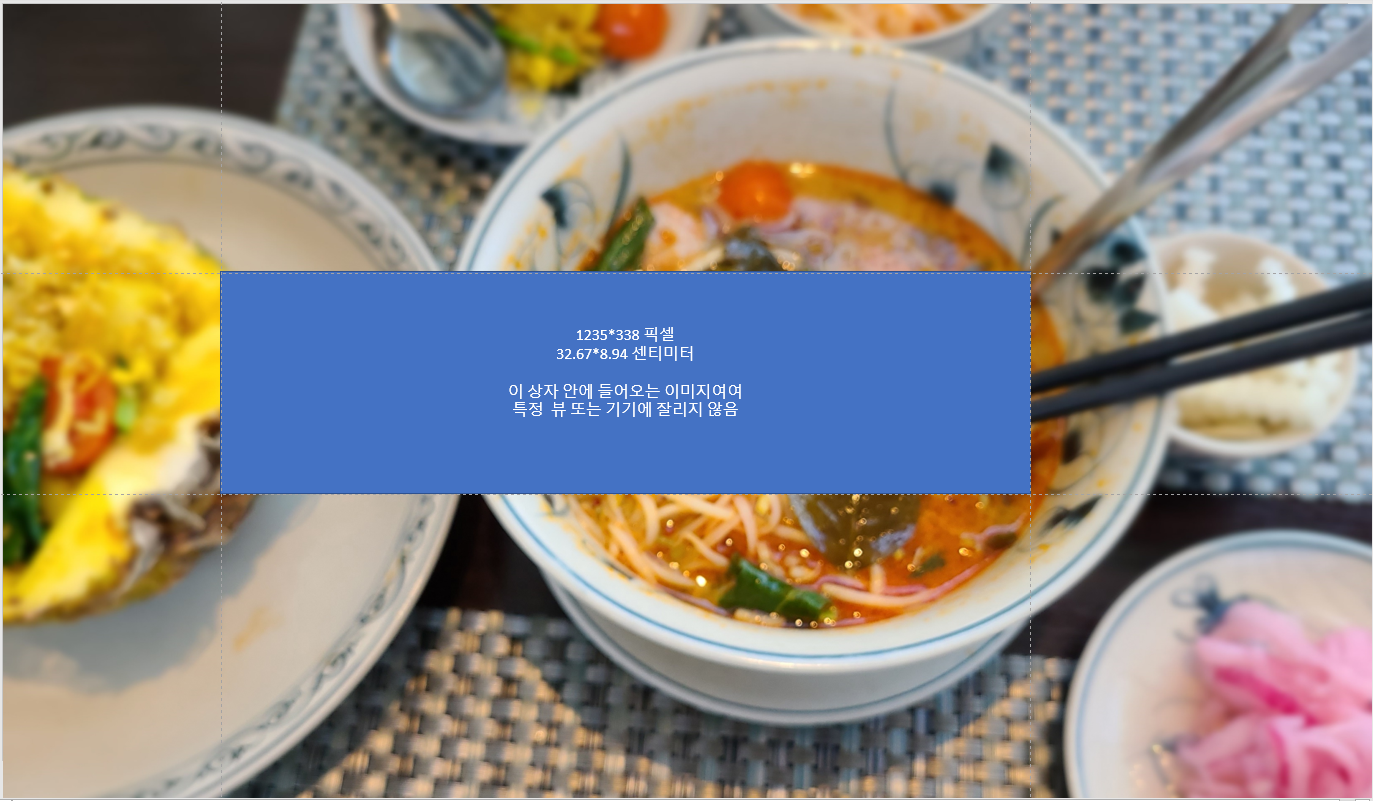
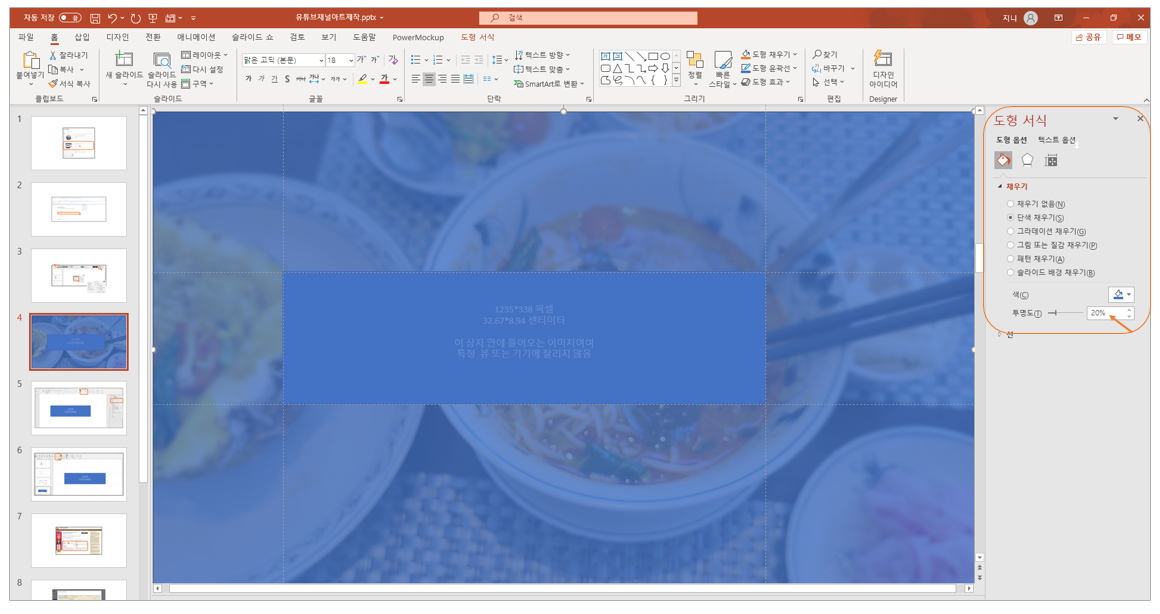
14. 이후, 파란색 영역에 맞춰 글과 이미지를 넣어 배너를 완성한다.
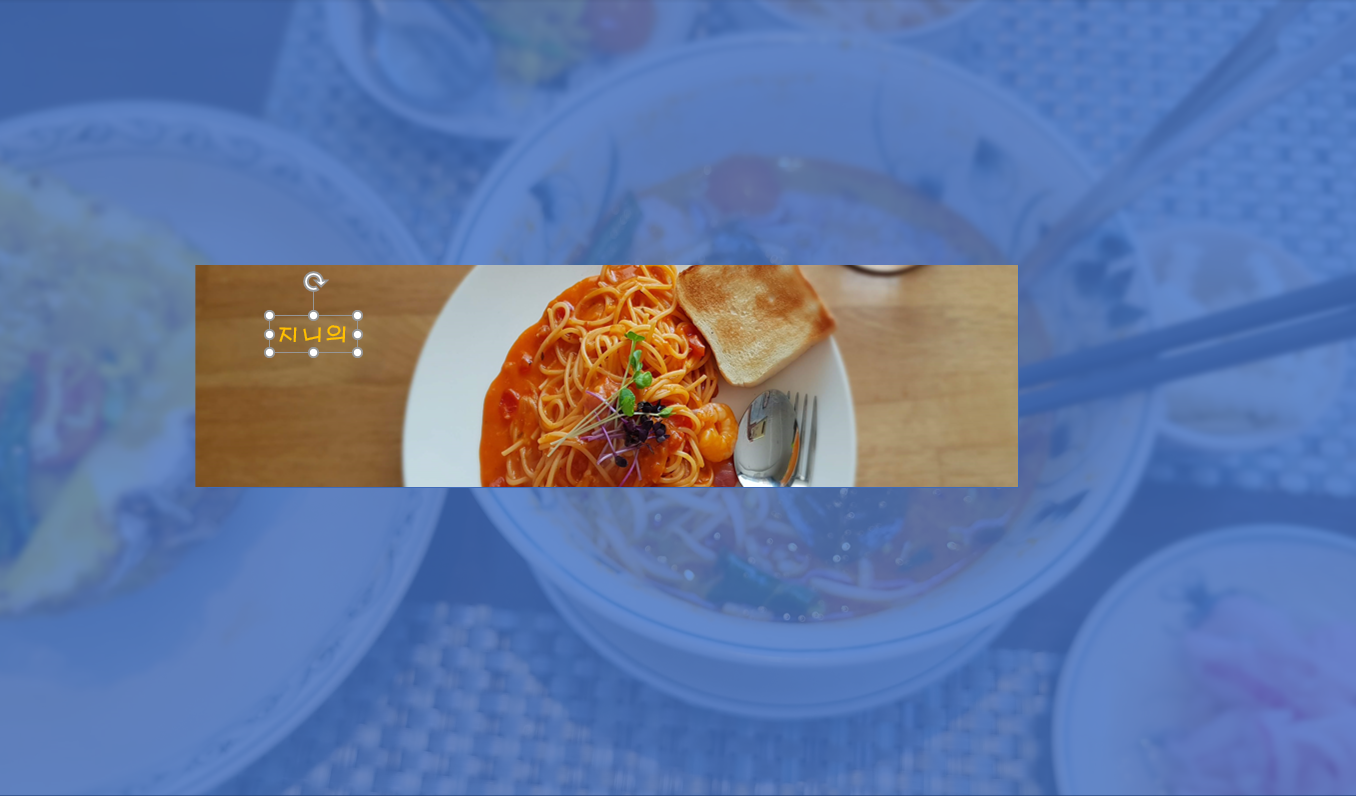
15. 만들어진 페이지를 이미지로 내보내기 한다.
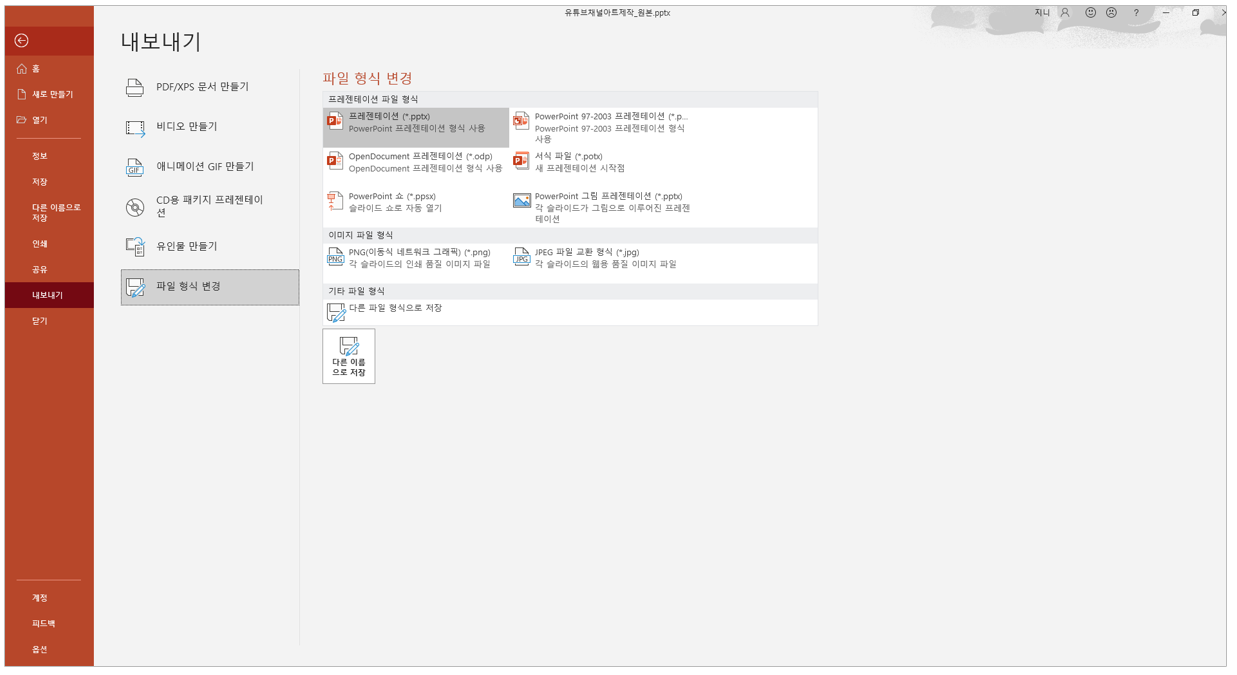
17. 내보내기 한 이미지는 유튜브>내채널>채널맞춤설정>브랜딩>배너배경 변경을 선택하고, 위에서 내보내기 한 이미지를 선택한다.
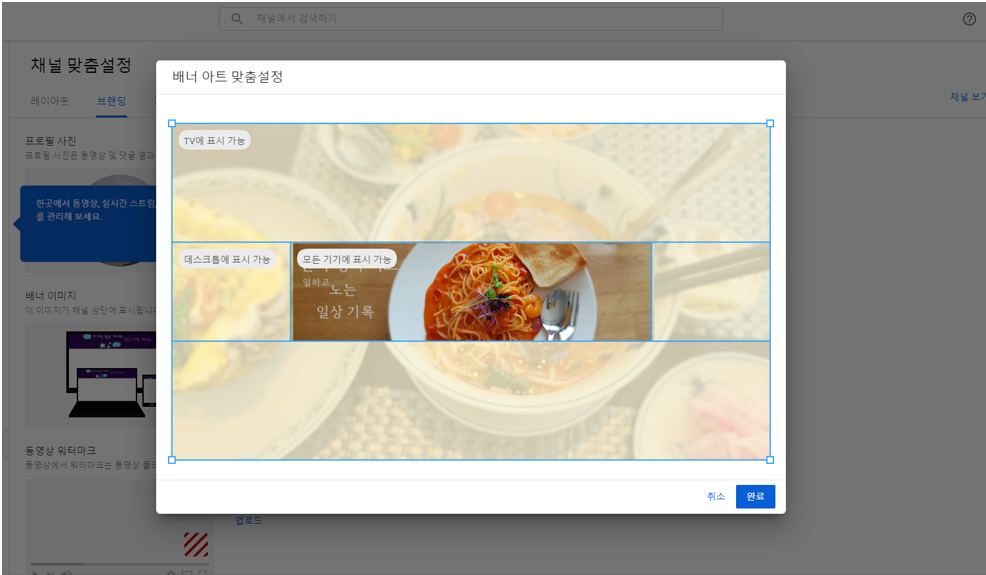
18. TV에 표시 가능한 영역, 데스크탑에서 보는 영역, 그리고, 모든 기기에 표시되는 영역으로 잘 맞춰 나온다.
19. 완료버튼을 클릭하고, 게시를통해 변경된 채널아트(배경)을 확인할 수 있다.
이미지를 올렸는데, 저 라인에 잘 맞지 않는다면, 안내선을 조정하여 작업하면 된다.
'IT 인터넷' 카테고리의 다른 글
| 유튜브 보기에 이런 기능 있다는 것 알고 계셨나요? (0) | 2022.10.10 |
|---|---|
| 공공장소에서 보안와이파이 설정하셨나요? (0) | 2022.10.06 |
| 네이버고객센터 이메일로 문의하는 방법 (0) | 2022.07.13 |
| 윈도우 업데이트 이후 마우스, USB먹통에 대처하는 방법 (1) | 2021.08.24 |
| 등산, 트레킹, 운동 기록을 도와주는 트랭글 앱 사용기 (0) | 2020.10.18 |




댓글