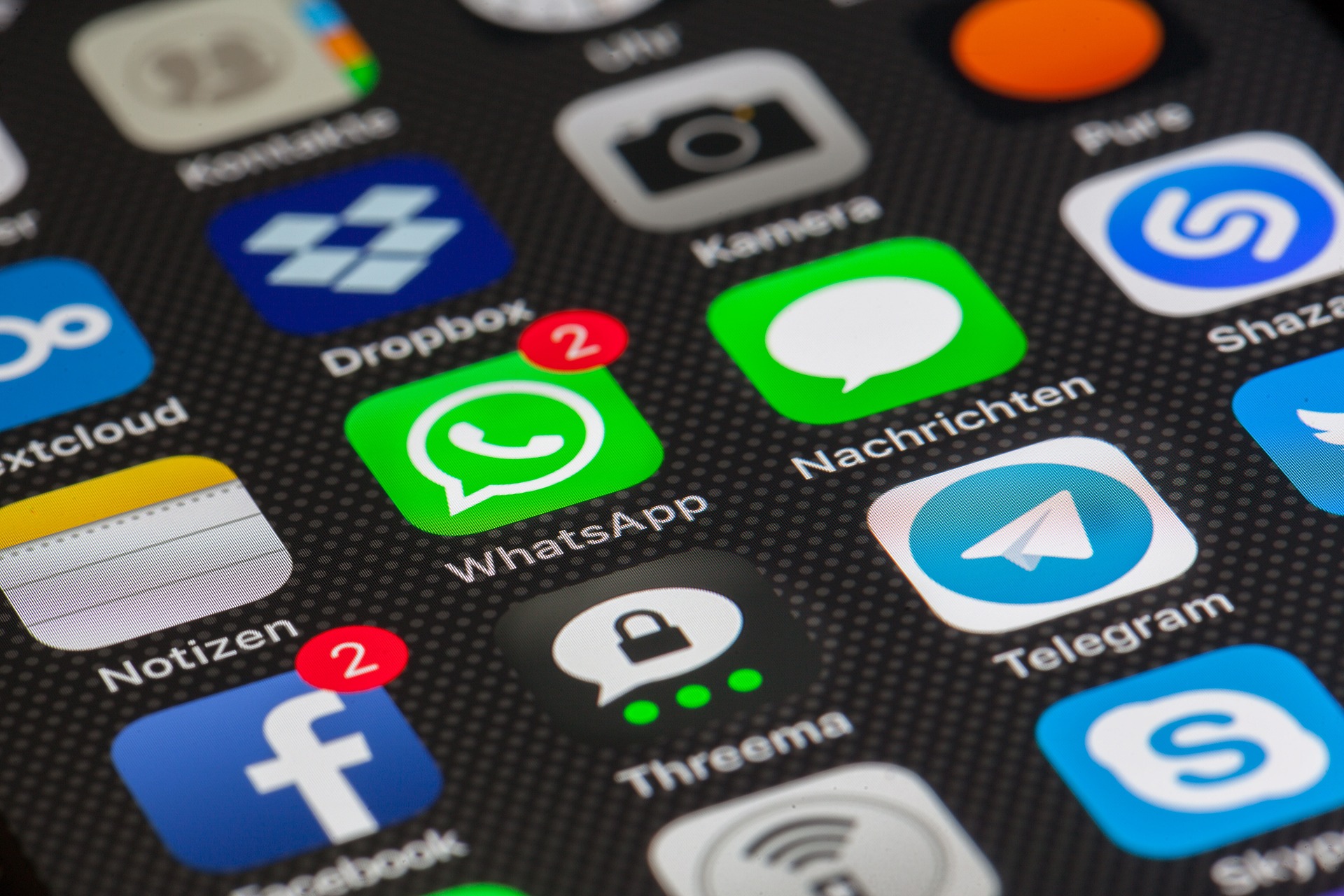
문자메시지의 필요성
벌써 한달이 다되어 가는 듯합니다. 카카오 대란이라는 사태가 벌어지면서 불통으로 많은 불편함이 있었는데요. 이럴 때 급하게 사용하는 것은 핸드폰의 기본 기능만 한 것이 없지 않을까 합니다. 이 기능이 요즘 편하게 사용하는 메신저만큼이나 다양한 기능이 있다는 사실을 알고 있으셨나요? 저 또한 이번에 누나 IT 영상을 보고 알게 되었는데요. 일부는 알고 있는 기능이기도 하지만 대체로 몰랐던 기능이 대부분이었습니다. 이 글은 누나 IT의 영상 캡처와 내레인션을 발췌하여 정리하였습니다. 글 하단에 원문 영상 주소를 올려두었습니다. 좀 더 정확하게 기능을 이해하시려면 영상을 직접 청취해보시면 좋을 듯합니다. 천천히 글로 보실 분들에게 도움이 되었으면 합니다.
문자메시지 기능 알아보기
사람들은 카톡 대란으로 라인 등 다른 앱을 찾는다고 하는데 저는 카톡 대안으로 문자가 적합하지 않을까 싶습니다. 요즘은 문자가 통신요금을 살펴보시면 대부분 무료로 사용할 수 있고요 카톡의 웬만한 기능은 다 사용할 수 있습니다. 또 별도의 앱을 설치하지 않아도 누구나 사용할 수 있기 때문에 친숙하고 편리합니다. 하지만 많은 분들이 문자를 그냥 보내고 받는 기능만 사용하는데 문자에는 수많은 기능이 있습니다. 그중에서 오늘은 꼭 알아야 되는 문자 고수 대기 20가지 기능을 정리해서 알려드리겠습니다.
문자를 빠르게 보내는 방법은 메시지 앱을 길게 누르시면 최근에 메시지 보냈던 목록들이 나오는데 내가 원하는 사람을 터치하면 되고요. 아니면 전화 최신 기록에서 왼쪽으로 손가락을 스와이프하시면 그 사람한테 바로 문자를 보낼 수 있습니다. 최근 기록에서 오른쪽으로 스와이프 하시면 바로 통화가 되고요.
이 기능은 모르시는 분들이 많을 텐데 메시지 앱에서 이메일도 보낼 수 있습니다. 메시지를 길게 누르신 다음에 새 메시지 작성 누르시고요 받는 사람의 이메일 주소를 쓰시면 되는 거죠. 그리고 나서 여기에 이메일 내용을 쓰시면 됩니다. 여기에 사진도 같이 보낼 수 있습니다. 문자를 딱 보내볼까요. 받은 메일 한번 확인해보겠습니다. 그러면 보낸 사람의 핸드폰 번호가 표시되고요 터치하면 문자로 보낸 메일을 확인할 수 있습니다. 근데 메일 받은 사람은 핸드폰 번호로 답장할 순 없습니다.
메시지 앱에 들어가면 상단에 보기 버튼이 있는데 보기를 터치하면 그동안 읽지 않았던 메시지만 찾아볼 수 있습니다. 보통은 메시지 목록에서 일일이 찾으시는데 보기에서 읽지 않은 메시지를 모아서 볼 수 있고 여기에 터치한 다음에 모두 읽음으로 표시하시면 이제는 읽지 않는 메시지가 없어졌죠.
이 문자 메시지의 검색 기능도 굉장히 강력합니다. 대출을 검색하면 메시지 안에 있는 단어도 찾을 수 있고요 사진과 동영상을 터치하면 그동안 문자 메시지 받았던 사진들을 한눈에 볼 수 있습니다. 그래서 이 화면을 터치하면 해당 문자 보냈던 메시지로 가는 거죠.
그리고 링크도 마찬가지입니다. 이 기능은 카톡의 서랍 기능과 유사하죠. 링크를 클릭하면 그동안 링크로 받았던 메시지를 한눈에 볼 수 있습니다.
메시지 목록은 최신 순으로 정렬이 되는데 내가 자주 보내는 메시지는 맨 위로 고정할 수 있습니다. 길게 누른 다음에 오른쪽 하단에 더 보기 눌러서 맨 위로 고정 누르게 되면 이 메시지는 고정이 되는 거죠. 이 고정을 풀려면 다시 길게 눌러서 더보기 누르신 다음에 메뉴에 고정 해제 누르셔도 되겠습니다.
메시지를 주고받다 보면 알림 때문에 신경 쓰일 때가 있는데 그럴 땐 내가 원하는 사람만 알림을 끌 수가 있습니다. 원하는 사람 길게 누르신 다음에 밑에 보면 알림이 있죠. 알림을 터치해보세요. 그러면 오른쪽에 알림 표시가 뜨죠. 이렇게 되면 이 사람이 문자가 와도 알림이 울리지 않습니다.
문자 메시지에는 카톡이 없는 메시지 카테고리 기능이 있습니다. 많은 양의 문자를 내가 원하는 사람만 분류해서 빠르게 볼 수 있겠죠. 전체 업무 쇼핑으로 되어 있을 텐데 여기서 플러스 눌러서 카테고리를 추가할 수 있습니다. 혹시 여기 없으신 분들은 오른쪽에 누르신 다음에 카테고리 편집에 들어가셔서 추가하거나 수정하셔도 됩니다. 저는 이 업무를 이름을 변경해서 제가 운영하는 유튜브 스쿨이라고 이름을 변경해보도록 하겠습니다. 그리고 여기 클릭한 다음에 스쿨이라고 검색하면 해당되는 사람들이 나오죠 이렇게 해서 완료를 누르게 되면 뒤로 가볼게요.
이제 유튜브 스쿨 회원들은 여기서 볼 수 있는 거죠. 전체도 당연히 나옵니다. 하지만 유튜브 스쿨 회원만 이렇게 빠르게 볼 수 있는 거죠. 그리고 플러스 눌러서 은행에 관련된 거 인증에 관련된 거 따로 분류할 수도 있습니다. 이렇게요. 필요 없는 카테고리는 오른쪽에 누르신 다음에 카테고리 편집 누르시고요 쇼핑을 길게 눌러보시죠 삭제 누르시면 되겠습니다.
이젠 문자 메시지를 보내보겠습니다. 사진 보내는 건 다 아실 텐데 원본으로 보내는 방법을 알려드릴게요 그냥 보내면 압축이 되거든요. 앞에 그림이 두 가지 있는데 첫 번째는 갤러리에 있는 사진을 불러오는 거고요 이것은 지금 바로 사진 촬영해서 보내는 경우입니다. 저는 갤러리 앱을 선택해보도록 하겠습니다. 그러면 버튼이 두 개 나올 텐데 여기를 클릭해보세요. 기본적으로 고화질로 되어 있을 겁니다. 그러면 조금 압축이 되는 거죠. 원본으로 보려면 원본을 선택한 다음에 그다음에 내가 원하는 사진을 보내는 거죠.
이번엔 지도앱을 이용해서 위치를 공유해보도록 하겠습니다. 플러스 눌러보겠습니다. 기본적으로 안드로이드에는 위치 메뉴가 있습니다. 근데 이 위치 메뉴는 구글 앱이 나와서 한국은 별로 정확하진 않죠. 그래서 저는 문자를 보낼 때 네이버 지도를 이용하는데 이 버튼이 나오려면 네이버 지도 앱이 설치되어 있어야 됩니다. 그러면 네이버 지도 위치 공유를 선택해서 여기다가 강남역을 한번 써볼게요 그리고 선택한 다음 위치 공유 딱 누르면 링크 주소와 같이 지도 이미지도 보낼 수 있습니다.
여기 플러스 누르시면 굉장히 다양한 기능들이 나오는데 여기에 메시지 예약 기능이 있습니다. 내가 날짜와 시간을 정한 다음에 완료하고요. "안녕하세요. 이성원 강사입니다." 딱 보내면 이 메시지는 흑백으로 처리되어 있죠 왜냐하면 아직 전송이 되지 않았기 때문에 그렇죠 그럼 여기 터치한 다음에 예약 메시지를 삭제할 수 있고요 아니면 편집해서 날짜를 또 변경할 수도 있습니다. 그러면 내가 원하는 날짜와 시간에 메시지를 전송할 수 있겠죠.
또 플러스 누르면 빠른 답장 문구가 있습니다. 자주 입력하는 계좌번호라든지 문구를 추가해서 입력하면 문자를 좀 더 빠르게 보낼 수 있습니다. 그러면 빠른 답장 문구를 어떻게 입력하냐면 뒤로 버튼 누른 다음에 오른쪽에 점점점 누르시고 설정해서 추가 설정 빠른 답장 문구를 클릭하면 기존에 입력된 것들이 나오고 이것을 지우려면 빼기를 누르시면 되겠고요 추가하시려면 여기서 입력하시면 되겠죠.
플러스 이렇게 추가한 것들은 문자 보낼 때 플러스 눌러서 빠른 답장 여기서 찾으시면 됩니다. 메시지의 글자를 손가락을 스와이프 해서 크게 하거나 아니면 작게 할 수 있습니다.
메시지마다 알림음을 설정할 수 있는데요. 터치한 다음에 오른쪽에 누르시고 알림 소리를 눌러보겠습니다. 그리고 네 이것을 선택한 다음에 뒤로 하게 되면 이 사람이 문자 보내면 그 알림이 뜨기 때문에 누가 보냈는지 메시지 보지 않고도 알 수 있겠죠.
이번엔 수신 차단을 배워보겠습니다. 점점점 누르신 다음에 설정 들어가시고요. 전화번호 및 스팸 차단이 있습니다. 여기 터치하고 수신 차단 딱 누르면 그동안 수신 차단했던 목록들을 쭉 볼 수 있죠 뒤로 뒤로 가보겠습니다 만약에 이 메시지를 수신 차단하고 싶다 한다면 위에 상단에 클릭한 다음 수신 차단 누르시면 되겠습니다. 수신 차단 눌러볼게요. 이번엔 반대로 수신 차단한 것을 풀어보겠습니다. 실수로 수신 차단한 경우도 있잖아요. 오른쪽에 점점점 누르신 다음에 설정 전화번호 및 스팸 차단 수신 차단 누르면 방금 전에 수신 차단했던 목록을 볼 수 있죠 이것을 푸시려면 빼기 누르시면 되겠죠.
그리고 070 번호가 광고인 경우가 많잖아요. 그럴 때 070 번호만 받지 않게 차단할 수도 있습니다. 070을 누른 다음에 그냥 플러스 누르시면 안 됩니다. 그러면 중간에 070 번호가 있는 사람 메시지도 받을 수 없기 때문이죠. 그래서 여기를 클릭한 다음에 입력한 번호로 시작할 때를 선택한 다음에 플러스 누르시면 070 번호로 시작하는 번호는 모두 차단되는 거죠. 그리고 연락처를 선택해서 내가 받고 싶지 않은 사람들은 체크 체크하셔도 됩니다. 뒤로 가볼게요 이번엔 차단 문구 요즘은 광고 문자 올 때 앞에 광고라는 메시지가 나오잖아요. 그럴 때 이 광고를 플러스 눌러볼까요. 그러면 광고 단어가 포함된 메시지는 모두 차단되는 거죠. 확인 뒤로 가보겠습니다.
단체 메시지 보내는 방법은 오른쪽에 메시지 버튼을 눌러보세요. 그리고 단체 문자와 그룹 채팅이 있는데 이 그룹 채팅과 단체 문자의 차이점은 그룹 채팅은 카카오톡의 단체 카톡방이라고 생각하시면 됩니다. 이 단체 문자는 그룹으로 묶어서 문자를 보내는 것이 아니라 10명한테 개별로 단체를 보내는 겁니다. 여기를 클릭한 다음에 내가 원하는 사람 또 메시지를 딱 누르면 두 명한테 이 메시지를 전송했습니다. 이 단체 메시지는 100명까지 보낼 수 있다고 합니다.
여러분들이 문자를 보다가 이 메시지는 꼭 보관하고 싶다. 나중에 보고 싶다 하는 메시지가 있을 겁니다. 이 메시지에 손가락을 길게 누르시면 별표 하기가 있습니다. 터치해볼까요. 그런 메시지 옆에 별표 있죠 그럼 이렇게 별표 한 것은 어떻게 찾냐면 뒤로 가서 오른쪽에 점점 누르시고 별표 메시지 터치하면 별표한 메시지 목록을 쭉 볼 수 있습니다. 이제 이 메시지가 다시 필요 없다면 길게 누르신 다음에 별표 해제 누르시면 되겠죠.
이번에는 그룹 채팅을 만들어보도록 하겠습니다. 오른쪽에 점점 누르신 다음에 그룹 채팅 누르시고요 원하는 사람을 찾으신 다음에 완료 눌러보겠습니다. 그러면 여기가 그룹 채팅인데 프로필 선택부터 해볼까요. 이 프로필은 앞에 이 이미지를 얘기하는데 프로필 설정 누른 다음에 여기를 클릭해보죠 그리고 내가 원하는 이모티콘을 선택할 수 있고요. 그리고 이 그룹 채팅에 이름을 바꿀 수도 있습니다 가족 완료 눌러보죠 그러면 이게 단체 카톡방과 동일합니다.
그러면 카톡과 같이 숫자가 나오고 이 사람들이 봤다면 숫자가 없어지겠죠. 보낸 사람은 이렇게 점점점이 나오고요 이렇게 답장을 받을 수 있습니다. 이럴 때 카톡과 같이 메시지가 많으면 답장 할 때를 놓칠 때가 있잖아요. 그럴 때 손가락을 길게 누르시면 답장이 있습니다. 여기서 답장 하시면 되겠죠. 그리고 또 이 손가락을 길게 누르신 다음에 좋아요. 버튼을 누르셔도 되겠죠. 네 이렇게요 길게 누른 다음에 7가지의 이모티콘이 있습니다. 그러면 프로필 사진에 이렇게 나오고요 그리고 세 명이 묶여 있지만 내가 정한 방 이름을 이렇게 설정할 수 있는 거죠.
원문 영상 - 누나IT
https://www.youtube.com/watch?v=6e09kkXJq1Q
'IT 인터넷' 카테고리의 다른 글
| 갤럭시 앱 one UI 업데이트하면 활용할 수 있는 기능 (0) | 2022.12.09 |
|---|---|
| 컴퓨터 작업을 편하게 하는 유용한 사이트 4곳 (0) | 2022.12.01 |
| 맥북 사용방법 초기세팅 단축키 30가지 꿀팁 확인 (0) | 2022.11.01 |
| 애플페이가 드디어 한국에 온다는 것 사실인가요? (0) | 2022.10.25 |
| 유튜브 보기에 이런 기능 있다는 것 알고 계셨나요? (0) | 2022.10.10 |




댓글